r*8の使い方
遅いマシン用トリッパー、r*8シリーズの使い方について書いてみます。
とはいえ、ボーヤのすることなので、WindowsXP以外の環境だとダメ鴨。
また、以下の説明では「r*8.exe」「list.txt」など、拡張子付で表記していますが、XPは標準では拡張子は表示されません(XP以外は知りません!)。拡張子が表示されるように設定していない人は、「.exe」「.txt」などの拡張子がないものとして、以下の説明を読んでみてください。
まずはダウンロード
作者であるのたんぺサソのサイトにGO!本家の他にミラーもありますが、本家に逝った方が確実に最新版をゲト出来るかと。
まずはのたんぺサソのサイトをよ〜く読んでみてください。それで理解出来た人はここから下は読む必要梨!
どれをダウソしたらいいのかワカラナイYO!という人のために
少しだけ書いてみるテスト
r*8シリーズは、まず大きく2つに分かれます。
- Win32 用 ( Cygwin 環境でも動作します。こちらのほうが速いかもしれません。)
- Cygwin 用
OSがWindowsの人は、Win32用から好みのr*8シリーズをダウソしてください。
2つに分かれた先に、さらに2つに分かれる道があります。
- 検索用
- 検索用for Athlon
自分のパソコンのCPUに合ったものを落としてください。「自分のパソコンのCPU…ワカラナイYO!」という人は、[スタート]→[マイコンピューターの上で右クリック]→[プロパティ選択]で、システムのプロパティの「全般」を確認汁!
お勧めはAthlon用とそうでないものの両方をダウソして、自分で速さを確かめることです。それくらいの手間を惜しむようではトリプゲトは難しいかと。
それぞれのr*8
OSの種類、CPUの種類での分類の他に、それぞれの特性による分類があります。
- 大文字小文字区別なし
- 開始キー指定で検索:ra8
- ランダム検索:rc8
- 大文字小文字区別あり
- 開始キー指定で検索:rb8
- ランダム検索:rd8
さらに、「10倍版」というものがあります。これは、list.txtに書き込む検索対象の数によるものです。イパーイ検索リストに単語を書き込んでいると、r*8を起動した直後に落ちてしまい、error.txtに「trip overflow.」というメッセージが表示されます。通常版を使用してみて、overflowのerrorが出るようでしたら、10倍版を使いましょう。
大文字小文字区別なしで検索するということと、開始キー指定で検索か、ランダム検索か、という違いがあります。どれを選ぶかはもう完全に個人の好み次第。その他に、最近は「はりねずみ用」などと書かれたものもあります。それがどんな特性を持つのかは、野王・武王のトリップ墓場掲示板のra8のためのスレに逝って各々確認汁!
ここでr*8シリーズについて少し説明
多分上手く説明できないし、間違っているかもしれないけど、そこはボーヤがやることなので許してください。
作者のたんぺサソが言われていますが、r*8シリーズは「Trip-Mona や見知らぬ国のトリッパー(wや utripper が使えなかったり、使えても遅いマシンのために」作られたものです。のたんぺサソが「少しでも検索速度を稼ぐために、シーケンシャル検索を行っています。乱数発生に CPU を使うのは、無駄と考えています。」と言われていることから考えてみるに、r*8シリーズ以外の検索アプリは、トリプキーをランダムに生成していく為に、どうやらCPUパワーを要するらしいです。
r*8シリーズはトリプキーには!"#$%&'()*+,-./0123456789:;<=>?@ABCDEFGHIJKLMNOPQRSTUVWXYZ[\]^_`abcdefghijklmnopqrstuvwxyz{|}~の94文字しか使用しない仕様になっているそうです。
つまり、r*8シリーズで検索したトリプのキーには、ハンカクのカタカナとかは出てきません。トリプキーを94種類に固定して、それを一定のルールで順番に変化させていく方法を採用している為、CPU(パソコンの脳味噌)が、「次どのキーにしうようかなー」って余計なこと考えずに「これの次はこれ!その次はこれ!」とひたすらキーを変化させて、list.txtの中にある単語にマッチするトリプを探してくれるようです。
そのため、他の検索アプリだと速度が出ないCPU搭載のパソコンでも、ある程度の速さで検索することが出来るようです。
キーは上の94文字の左から右に向かって変化していきます。キーの8文字目がその変化を終えたら、7文字目が一つ進んでまた8文字目が順番に変化していって…と、末尾5文字が一通り変化を終えるまで順番に回り続けます。
さらに、検索対象に沢山の単語を入れることが出来ること、作者のたんぺサソがユーザーの要望に柔軟かつ迅速に対応してくださることがr*8シリーズの魅力です。のたんぺサソに感謝!
簡単実行パックっていうのがあるけど…?
はぁい、あります。作者のたんぺサソが初心者でも簡単にr*8シリーズを使えるようにしてくださったものです。「何か難しそうで使える自信がないYO!」という人は、これを落とせば絶対に使えます。ただ、カスタマイズされたr*8シリーズやキワモノトリッパなどは簡単実行パックでフォローされてないかも…。さらに、時々r*8板で公開されるプロトタイプをいち早く試してみたい!という欲求があったら、簡単実行パックに頼らないでもr*8を使えるようになったほうがいい鴨。
r*8でトリプ検索するための下準備
r*8シリーズでトリプ検索するために、ちょっと下準備が必要です。
ベンチマークを取ってみよう!
上のr*8の種類では触れませんでしたが、のたんぺサソサイトの「ダウンロード」のところには、さらに「ベンチマーク用」というr*8があります。
- ベンチマーク用
- ベンチマーク用 for Athlon
「ベンチマーク」とは、ハードウェアやソフトウェアの処理速度を計測する試験のことらしいっす。
区別無し検索ヴァージョンのr*8の場合、パターン・マッチングのためのアルゴリズムを指定することが出来ます。5パターンのアルゴリズムが用意されています。アルゴリズムってのはコンピュータを使ってある特定の目的を達成するための処理手順のことらしいっす。てかこんなこと分からなくても(・∀・)イイ!!
ともかく、ABCDEと5パターンあるアルゴリズムの中で、どのアルゴリズムが自分のパソコンと一番相性がいいのか調べてみることがベンチマークを取る、ということです。新しいr*8が出たときには、自分のパソコンの環境(OSとCPUの種類)と、各パターンで出た検索速度を添えて野王・武王のトリップ墓場掲示板のra8のためのスレに逝って報告しましょう。
で、各アルゴリズムでどれくらいのスピードが出るかをベンチマーク用r*8で調べます。
ベンチマーク用とベンチマークforAthlonのどっちを使えば(・∀・)イイ??ということは決して質問しないように。両方試して、計10パターンの中で最も早いものを使えば(・∀・)イイ!!
ベンチマークの取り方
ベンチマークを取る前に、他に立ち上がっているアプリは全部終了させておきましょう。
では、ベンチマークを取ってみましょう。
- のたんぺサソのサイトにあるlistsample.txtと、ベンチマーク用のr*8.exeをダウソしてきて、同じフォルダ内においてください。
- listsample.txtをlist.txtに名前を変更してください。
- list.txtを開いて、1行目に「#IPA」と書き加えてください(アイピーエーです。小文字の「l(エル)」に見えるかもしれませんが、大文字の「I(アイ)」です。)。
- そしてダウソしてきたベンチマーク用r*8.exeをダブルクリック!
黒い窓が開いて、チョト待っていると、検索速度が表示されます。黒い窓の左上をクリックして、[編集]→[範囲選択]を選択した後、黒い窓の中に出ている検索速度をドラッグしてエンターキーを叩いてください。これでコピー出来ますので、適当にメモ帳にでも貼り付けてください。
次に、list.txtを開いて一行目の「#IPA」を「#IPB」に書き換えてください。で、またベンチマーク用のr*8.exeをダブルクリック。結果をコピペ。これを「#IPC」「#IPD」「#IPE」と計5回繰り返します。
最も速かったアルゴリズムを確認汁!
list.txtを作ろう!
トリプの検索をするのだから、検索対象となる文字列のリストを作らなくてはなりません!これはどんなアプリを使う場合でも必要なことです。
r*8.exeがあるフォルダ内で右クリック、新規作成でテキストドキュメントを作って「list」という名前で保存してください。保存出来たらダブルクリック!メモ帳で開きますので、その中に検索したいトリプをどんどん書いていってください。
list.txtには、1行に1単語を書いていきます。区別なしのr*8.exeで検索する人は、1行目にベンチマークを取った時に最も速度が出たものを書いてください。「#IPA」といった感じで。何も書かなかった場合、アルゴリズムEが使われます。
行頭に「#」を書くと、その行はコメント行として扱われます。のたんぺサソのサイトにあるsamplelist.txtを参考にして作成してみてください。
いよいよ検索開始!
ダウソして来たr*8.exeをダブルクリックしてみてください。黒い窓が開きませんか?そして、その黒い窓の中に、list.txtに書き込んだものがズラズラ〜っと出てきて、検索が始まると思います。下のような表示が出てくるはず。
START : !!!!!!!! : Mar 06 15:23:07 trip[1] = ??????eeee (10) trip[2] = eeee (4) trip[3] = boya (4) trip[4] = nota (4) Algorithm : E LOOP : !!!!!!!! : Mar 06 15:23:08 HIT : !!!!!.uV, eeEeDwVlp6 HIT : !!!!"B40, BOYaqok.ns HIT : !!!!"LNK, nOtAAXJ/gA HIT : !!!!"l=n, eeeE/g/1lo HIT : !!!!"l\x, TkDUSeeeeE HIT : !!!!"xK-, WriocyEeEE HIT : !!!!#7y!, Eeeegr0b5o
検索が始まらず、黒い窓が閉じてしまった人は、error.txtというものが出来ていると思うので、開いて確認してみてください。区別ありのr*8だと、10文字目に出ない文字をlist.txtに入れてると、エラーが出ます。
10文字目には、「特定文字」と呼ばれたりする16種類の文字しか出ません。.26AcEgIkMoQsUwY以外の文字を10文字目に書いていた場合、list.txtを訂正してください。
閉じることなく無事に検索がスタートした人は、[Ctrl+C](キーボードの左下と右下の方にある「Ctrl」と書かれたキーを押したまま、「C」のキーを押す)してみてください。検索が止まる筈です。これがr*8シリーズの検索を終了するときの方法です。黒い窓の[×]を押して閉じてしまうと、runlog.txtに検索キーの履歴が残りません。runlog.txtには、自分が検索したキーが履歴として残ります。万一検索ログを消してしまっても、runlog.txtの検索キーの履歴が分かれば、もう一度同じところを検索して、同じトリプを探すことが出来るので、[Ctrl+C]で検索を終了するようにしましょう。
さて、一度黒い窓閉じたら、もう一度r*8.exeをダブルクリック!また検索を始めましたね?
START : !!!!!!!! : Mar 06 15:26:14 trip[1] = ??????eeee (10) trip[2] = eeee (4) trip[3] = boya (4) trip[4] = nota (4) Algorithm : E LOOP : !!!!!!!! : Mar 06 15:26:14 HIT : !!!!!.uV, eeEeDwVlp6 HIT : !!!!"B40, BOYaqok.ns HIT : !!!!"LNK, nOtAAXJ/gA HIT : !!!!"l=n, eeeE/g/1lo HIT : !!!!"l\x, TkDUSeeeeE
しかし、注意して見ると同じキーから検索を始めていることに気付くと思います。「!!!!!!!!」というキーから検索を始めているかと。r*8.exeは、開始キーを指定しない限り「!!!!!!!!」から検索を始めます。開始キーを指定しないと、何回検索開始しても同じトリプが出てくるだけです。
検索開始キーの指定
検索開始キーの指定
ということで、r*8シリーズは検索開始キーを各自指定して検索をスタートする必要があります。検索開始キーを指定する方法はいくつかあります。最も一般的と思われる、コマンドプロンプトからの指定をここで説明します。
まず、コマンドプロンプトを起動して、r*8.exeを置いているディレクトリ(フォルダ)まで移動してください。コマンドプロンプトの起動、ディレクトリの移動方法が分からない人はこちらを参考にドゾー。
以下、cドライブ直下の「trip」というフォルダの中に、r*8.exeがある、ということを前提として説明します。
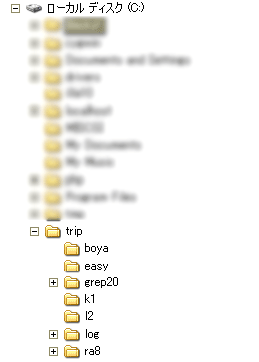
「trip」フォルダに移動したら、下記のように表示されているかと。
C:\trip>
以下のように書くと、検索開始キーの指定が出来ます。
C:\trip>r*8.exe boy
「r*8.exe」の部分は、各自が使用するr*8シリーズの名称を正確に入れてください。「ra8a-w32-10.exe」とかって書くの長くてタイヘン!と言う人は、「ra8a-w32-10.exe」を「ra8a.exe」とかに名前を変えてしまえばいい鴨。自分はそうしてます。影響なく使えてます。
ちなみに、
C:\trip>start/belownormal r*8.exe boy
と書いてエンターキーを叩くと、優先度通常以下で検索を始めるので、他の作業をしながらでも快適です。この「start」というコマンドは、Windows 9x/Me以外で使用できるようです。詳しくはここを参照。優先度通常以下以外にも指定できます。
キーとして指定できる文字
先にも触れましたが、r*8シリーズ使用されるトリプキーは!"#$%&'()*+,-./0123456789:;<=>?@ABCDEFGHIJKLMNOPQRSTUVWXYZ[\]^_`abcdefghijklmnopqrstuvwxyz{|}~の94文字です。
< > |^&のいずれかの文字を開始キーとして指定する場合、「">"」というように、ダブルクォーテーションで括ってください。「">"」の3文字で、「>」1文字として扱われます。
ただし、<>を開始キーの2番目、3番目には指定しないで下さい。このいずれかが2番目、3番目のどちらかに入っていると、折角希望のトリプが見つかっても化けてしまって使えません。
また、"自体を開始キーに指定したい場合、「¥"」とすればこの2文字で「"」1文字として扱われます。
以上、スペシャルサンクスあややっちサソアンドはりねずみサソ!
しかし、このうちの< > |は、開始キーとしては指定できません。少なくとも自分の環境では指定できません。恐らく、コマンドプロンプトの中で特別な意味を持つ記号だからだと思います。
また、^"&は、開始キーとして指定しても無視されます(◇CCAYAYACCIサソ情報提供)。
開始キーの指定は8文字まで出来ますが、のたんぺサソのサイトで
キーの変化のさせ方を具体的に書くと、こんな感じです。 開始
#!!!!!!!!
#!!!!!!!"
#!!!!!!!#
#!!!!!!!$
<略>
#!!!!!!!~
#!!!!!!"!
#!!!!!!""
<略>
#!!!~~~~~
終了
と説明されている通り、末尾5桁が順番に変化すると一回り検索したことになります。初めて検索するときは、先頭の3文字を指定してスタートさせてください。
末尾5桁が一通り変化し終わる前に「Ctrl+C]で検索を終了した場合、次に検索を始めるときは「123456789」と、適当に9文字のキーを開始キーとして指定してください。こうすると、runlog.txtに残っている、前回止めた時のキーから継続して検索を始めてくれます。
ただし、ランダム検索の場合はちょっと異なるようです。特に開始キーを指定する必要もないし、継続検索というシステムも無いようです。
キーを指定するときの注意
当たり前のことですが、皆でlist.txtを共有して、皆で同じ開始キーを指定すると、皆が同じトリプを所有することになります。
「!!!」「aaa」などの単純な3文字を指定して検索をしていると、クラックされやすい鴨。ユニークな組み合わせで指定しましょう。